С какого устройства можно добавить фотографии в констуктор?
Это можно сделать с любого устройства! Как с телефона, так и с компьютера или планшета.
Фото каких форматов можно загружать в конструктор?
Наша платформа поддерживает все форматы фотографий - jpg (jpeg), png, tiff, raw, bmp. Качество печати будет зависеть от загружаемых Вами фото. Если Вам нужна дополнительная обработка фотографий, то Вы можете воспользоваться платной услугой нашего дизайнера тут.
Как оформить заказ? Всё, что важно знать о нашем конструкторе.
Заказ оформить очень легко и быстро - наша уникальность в простоте оформления. Открываете конструктор, загружаете понравившиеся фотографии, далее выбираете стиль печати и указываете Ваши контактные данные. После оставленной заявки с Вами свяжется наш менеджер для подтверждения заказа.
Вы можете загрузить как все фото сразу, так и по одной, ведь в любой момент при необходимости можно удалить или добавить любые другие фотографии. Конструктор прост и удобен в при использовании. Фотографии можно загружать как с компьютера, так и с мобильного телефона или планшета.
Пошаговая инструкция:
1 шаг:
Загружаете фото. Для этого нужно открыть конструктор и нажать на мигающий знак “+”. В мобильной версии Вам будет предложено три варианта загрузки фото - из Медиатеки, из файлов или сделать новый снимок.
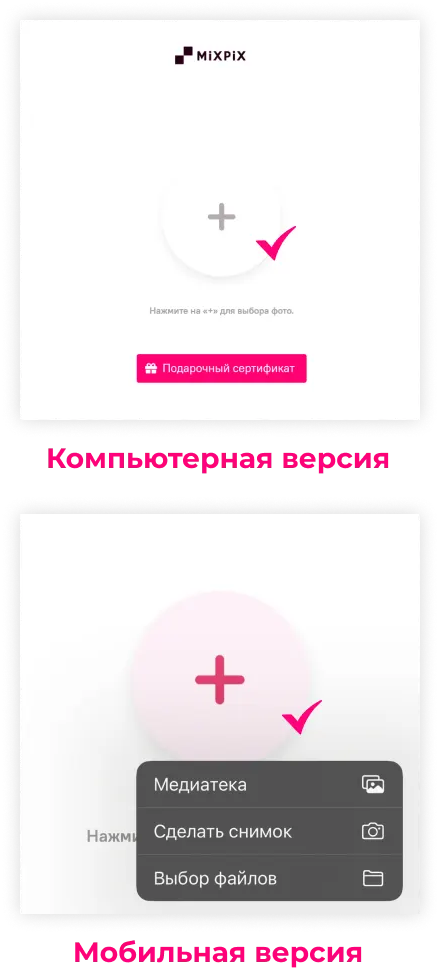
2 шаг:
Выбираете стиль печати и размер фотоплиток (подробнее об этом Вы можете прочитать ниже в следующем вопросе).
Нажимаете кнопку “Далее” и подтверждаете, что Вы все проверили. Обращаем Ваше внимание на то, что фотоплитки будут напечатаны именно так, какими Вы видите их на предпросмотре.
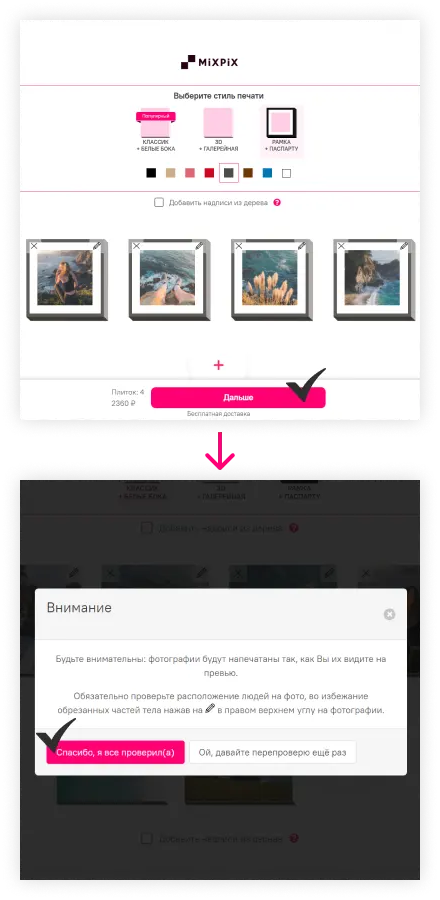
3 шаг:
Указываете все необходимые данные для заказа (обязательные поля отмечены знаком *). При желании Вы можете оставить примечания к заказу.
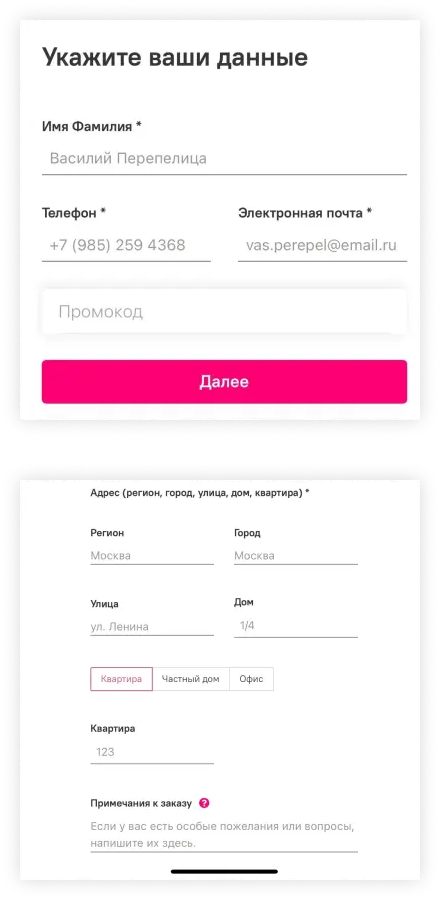
4 шаг:
Выбираете желаемый или доступный способ оплаты (подробную информацию можно найти в блоке вопросов “Оплата и доставка”). Далее нажимаете кнопку “Разместить заказ”. После этого наш менеджер свяжется с Вами в ближайшее время для подтверждения заказа.
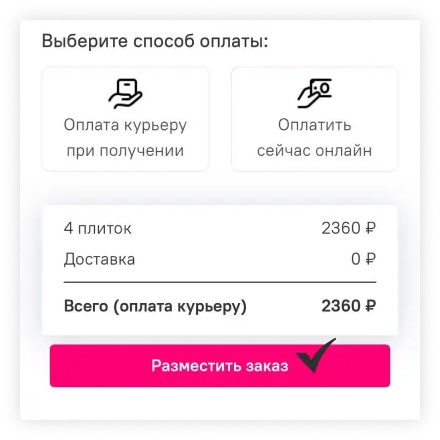
Что такое композиции и как они работают?
Работа с композициями в конструкторе:
В нашем конструкторе появилась замечательная функция - готовые композиции. Это даст Вам возможность загрузить свои любимые фотографии в конструктор, а потом выбрать любую понравившуюся композицию и увидеть, как именно Ваши фото будут выглядеть на стенах. Мы даем Вам готовое решение уникальных и интересных фотостен, а Вам необходимо лишь определиться с фотографиями и оформить заказ.



Так же у Вас есть уникальная в своем роде возможность увидеть готовую композицию в своем интерьере!
Для этого в конструкторе в нижнем меню есть кнопка «Примерить». Данная функция работает только в том случае, если Вы зашли на наш сайт через телефон. Нажав эту кнопку, откроется камера телефона и при наведении телефона на Ваши стены в любой комнате, выбранная Вами композиция появится в реальном масштабе на экране. Таким образом Вы всегда можете примерить понравившуюся композицию в интерьере своей квартиры или дома прежде, чем сделать заказ. Благодаря этой функции Вы сможете заранее определить место расположения композиции и увидеть, как она будет выглядеть, когда Вы получите и повесите фотоплитки со своими фотографиями!
Пошаговая инструкция:
1 шаг:
Загружаете фото. Для этого нужно открыть конструктор и нажать на мигающий знак «+». В мобильной версии Вам будет предложено три варианта загрузки фото - из Медиатеки, из файлов или сделать новый снимок.
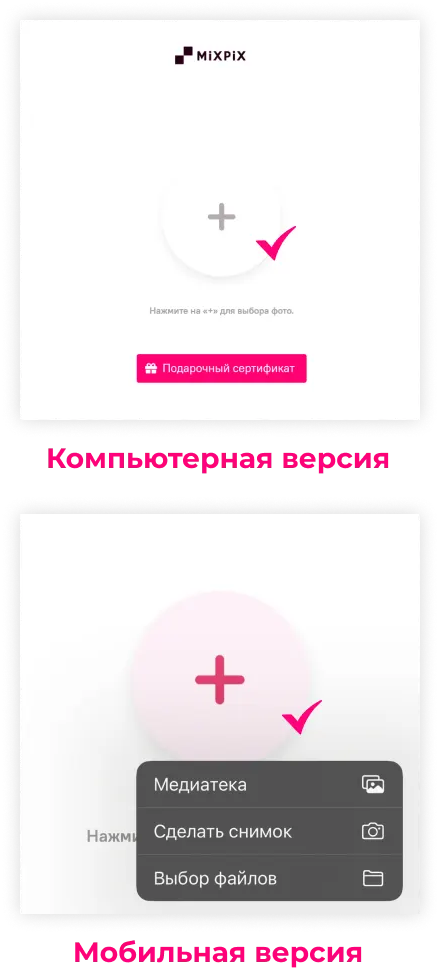
2 шаг:
Выбираете понравившуюся композицию вверху экрана, а Ваши загруженные фото автоматически подстроятся под композицию. Если загруженных фотографий больше, чем количество фотографий в композиции, то в ней окажутся те фото, которые были загружены первыми. Если загруженных фотографий меньше, чем количество фотографий в композиции, то Вы сможете загрузить оставшиеся фотографии, нажав знак «+» в соответствующей рамке для фотографий. В мобильной версии Вам будет предложено три варианта загрузки фото - из Медиатеки, из файлов или сделать новый снимок.
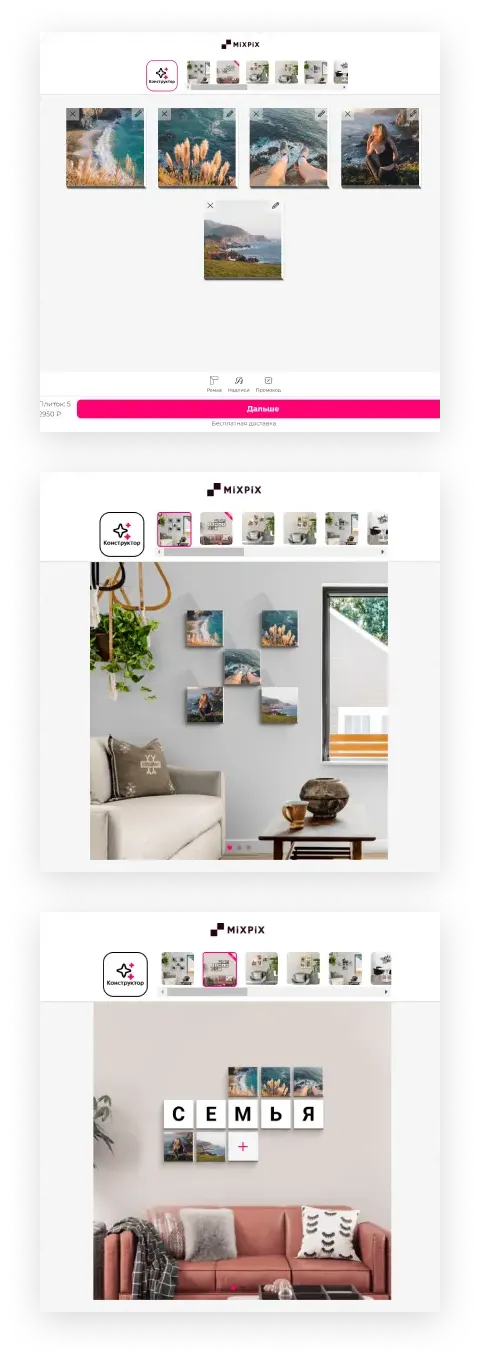
В композиции фотографии загружаются по одной штуке нажатием знака «+» в соответствующей пустой рамке. При необходимости на моменте загрузки фото Вы можете поменять масштаб или же заменить фото. Далее нажимаете кнопку «Применить», и Ваша фотография грузится в выбранную Вами ранее рамку в композиции.
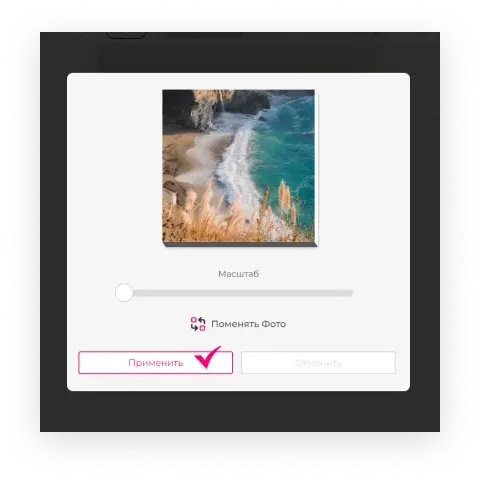
Если Вы хотите изменить масштаб уже загруженного ранее фото, заменить его или вовсе удалить из композиции, то Вы можете просто нажать на него в композиции и в появившемся окне выбрать необходимую функцию.
Для каждого фото нужно будет проделать эти действия снова, так как массовая замена фотографий, их редактирование или же удаление невозможно.
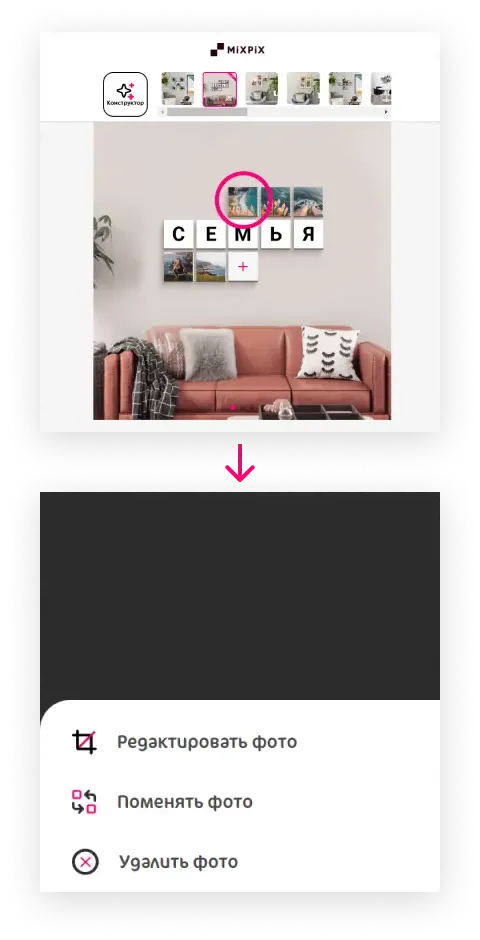
Что касается композиций с готовыми словами или постерами, которые автоматически грузятся при выборе той или иной композиции, при необходимости их можно так же удалить нажатием на постер/букву и заменить на любую Вашу фотографию.
3 шаг:
В каждой выбранной композиции, так же как и в конструкторе, Вы можете выбрать стиль оформления фотографий (Без рамки, 3Д или Рамка). Для этого необходимо в нижнем меню нажать кнопку «Рамка», после чего Вам будет предложены варианты стилей. При смене стиля композиция будет автоматически меняться вместе с Вашими загруженными фотографиями для наглядности того, как будет выглядеть композиция на стене. Соответственно при выборе цветной рамки с паспарту Вы сможете изменить цвет рамки и посмотреть композицию в интерьере.
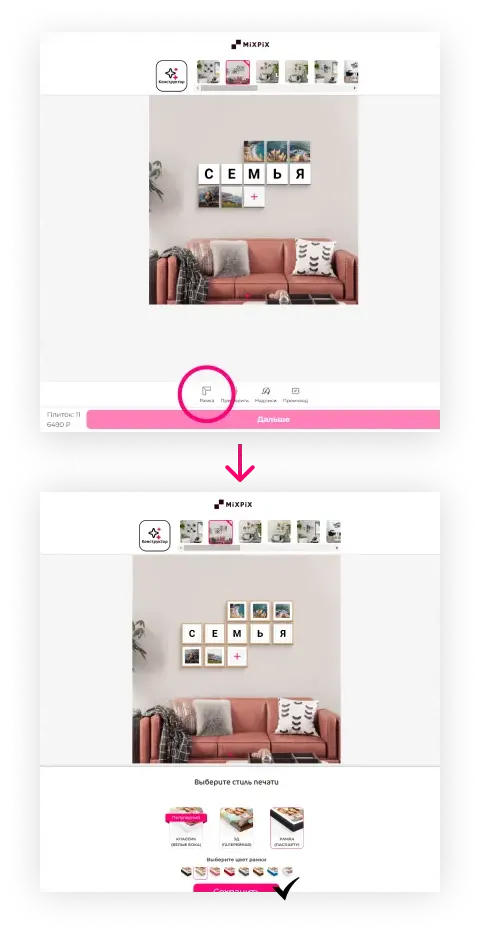
4 шаг:
При нажатии кнопки «Надписи» в нижнем меню в любой композиции добавятся слова, которые будут выполнены из фанеры при помощи лазерной резки. Вы так же сможете увидеть их наглядно на композиции, а при необходимости слова можно убрать из заказа, вновь нажав на ту же самую кнопку, которая перестанет быть активной.
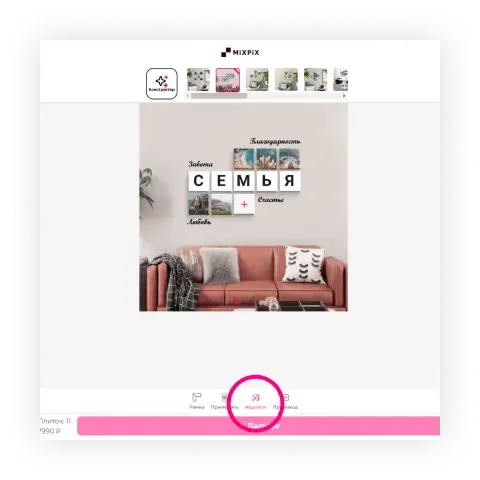
Если Вы находитесь на нашем сайте с телефона, то в композиции в виде карусели (достаточно смахнуть фото Вашей композиции влево) можно увидеть дополнительную информацию - картинку со всеми размерами фотоплиток, которые размещены в композиции, а так же с общими размерами композиции. Если Вы работаете на компьютере, достаточно нажать на точки снизу композиции, чтобы посмотреть все размеры.
5 шаг:
После того, как Ваша композиция будет готова, необходимо оформить заказ. Кнопка «Далее» будет доступна в том случае, если Вами уже загружено такое же количество фотографий, как и количество фотоплиток в композиции. Нажимаете ее и подтверждаете, что Вы все проверили.
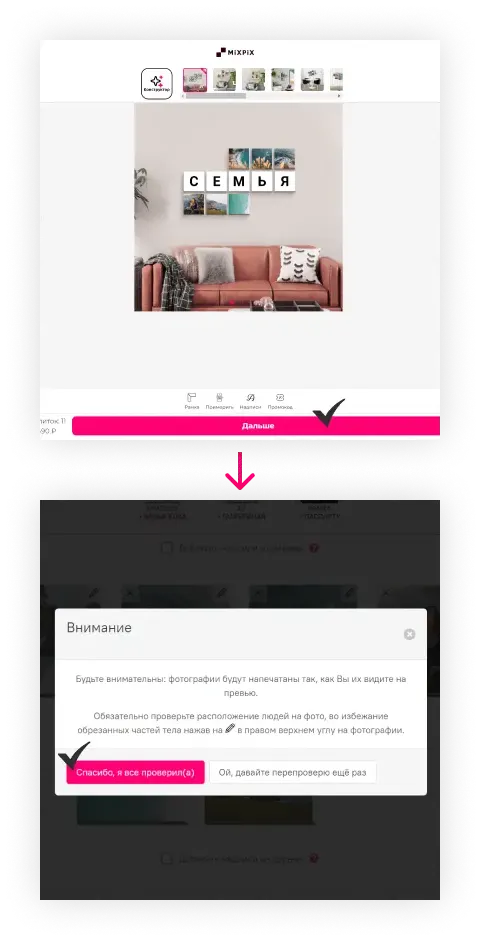
6 шаг:
Указываете все необходимые данные для заказа (обязательные поля отмечены знаком *). При желании Вы можете оставить примечания к заказу.
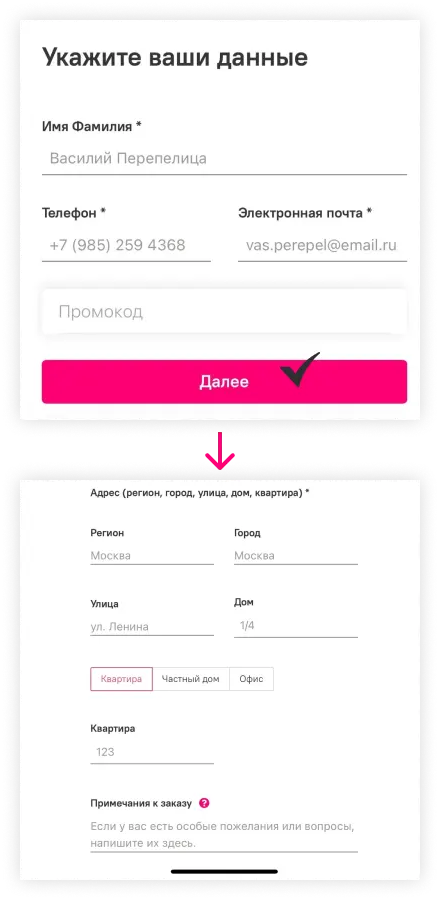
7 шаг:
Выбираете желаемый или доступный способ оплаты (подробную информацию можно найти в блоке вопросов “Оплата и доставка”). Далее нажимаете кнопку “Разместить заказ”. После этого наш менеджер свяжется с Вами в ближайшее время для подтверждения заказа.
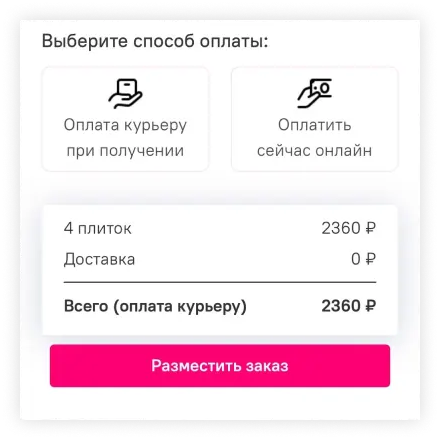
Могу ли я начать свой заказ сейчас и закончить его позже?
Да, конечно можете! Если Вы выбрали несколько изображений, а затем закрыли сайт, не завершив заказ, все эти изображения автоматически сохранятся в конструкторе и должны быть там при следующем его открытии.
Но, обращаем Ваше внимание, что сайт в таком случае нужно открывать с того же устройства, с которого были загружены фотографии в конструктор ранее.
Как изменить размер фотоплитки в констукторе?
При загрузке Ваших фото они автоматически имеют размер 20х20 см, но это можно легко изменить. На каждой загруженной фотографии в правом верхнем углу есть иконка “Карандаш”. Нажимая на нее, Вы попадаете в поле редактирования, где помимо размера фотоплитки Вы сможете поменять масштаб изображения, перемещая ползунок влево или вправо.
Кнопка “Изменить размер плитки” направит Вас в окно для выбора размера. Выбрав подходящий для Вас формат, в окне просмотра Ваша загруженная фотография уже примет выбранный размер. Вы можете несколько раз изменять размер, пока не найдете подходящий, после чего нажимаете кнопку “Применить”. Ваша фотография автоматически поменяет размер в конструкторе.
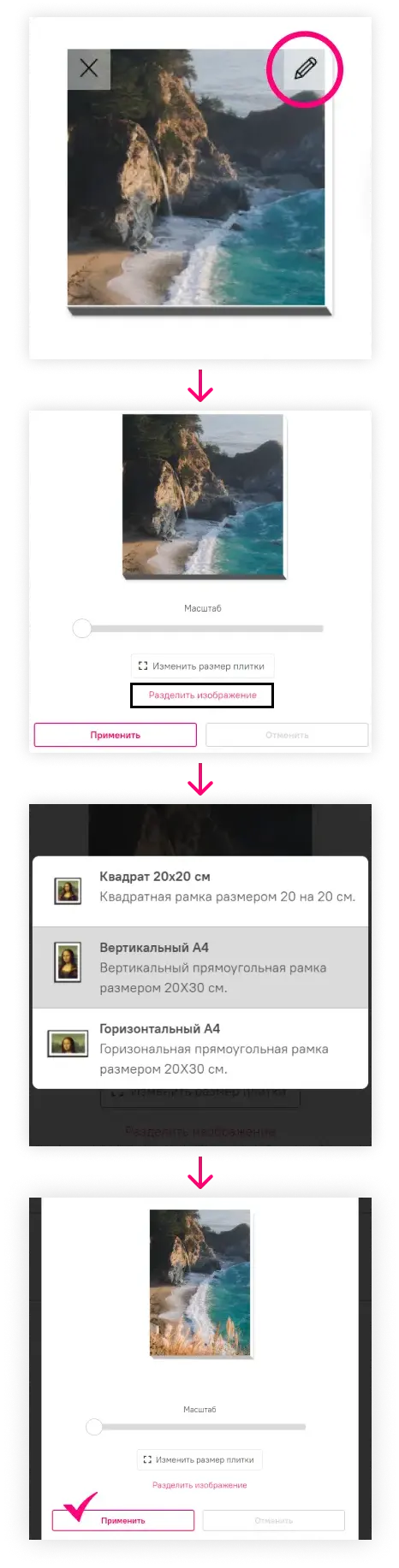
Как удалить фотографию из моего заказа?
При загрузке Ваших фото они автоматически имеют размер 20х20 см, но это можно легко изменить. На каждой загруженной фотографии в правом верхнем углу есть иконка “Карандаш”. Нажимая на нее, Вы попадаете в поле редактирования, где помимо размера фотоплитки Вы сможете поменять масштаб изображения, перемещая ползунок влево или вправо.
До того, как заказ оформлен
Если Вы еще не заказали, то сделать это можно одной кнопкой. У каждой загруженной Вами фотографии в левом верхнем углу есть иконка “х”. Нажав ее, Вы легко сможете удалить любое изображение из конструктора.
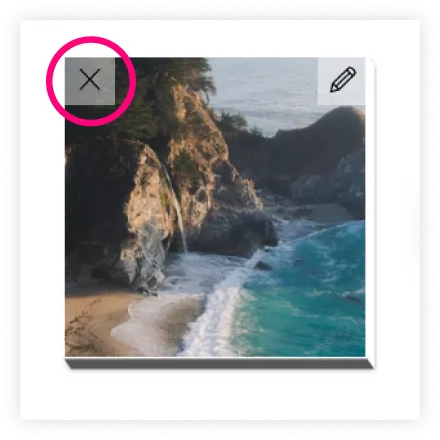
После того, как заказ оформлен
Если вы хотите удалить плитку из своего заказа после ее размещения, Вы не сможете сделать это со своей стороны, но мы можем помочь! Просто напишите нам в WhatsApp, и мы поможем Вам разобраться.
Могу ли я заказать разные размеры или разные стили в одном заказе?
Вы можете заказать в одном заказе разные размеры фотоплиток, так как каждую загруженную фотографию можно отредактировать отдельно так, как Вы хотите. Подробную информацию о том, как это сделать, можно прочитать в блоке “Инструкции к заказу”.
Что касается стиля оформления, то он должен быть один. Если Вы хотите заказать разные стили, то необходимо оформить два отдельных заказа. При этом в примечании к заказу Вы можете указать пожелание об объединении Ваших заказов.
Могу ли я заказать одну фотоплитку?
Да, можете. Но в таком случае доставка будет платной - 350 рублей по всей России. Бесплатная доставка доступна при заказе от 4 штук.
Как разделить одно изображение на несколько плиток?
Делается это очень просто. Вы загружаете одну фотографию в конструктор, нажимаете в правом верхнем углу иконку “Карандаш”. Таким образом Вы попадаете в поле редактирования, где внизу есть кнопка “Разделить изображение”. В появившемся окне Вы сможете выбрать количество плиток как по вертикали, так и по горизонтали. Там же Вы сразу увидите общий размер фотоплиток в зависимости от их количества. Когда Вы выберите понравившийся вариант, то нажимаете кнопку “Применить”. Вернувшись в конструктор, Вы увидите, что Ваше изображение уже поделилось на нужное количество плиток.
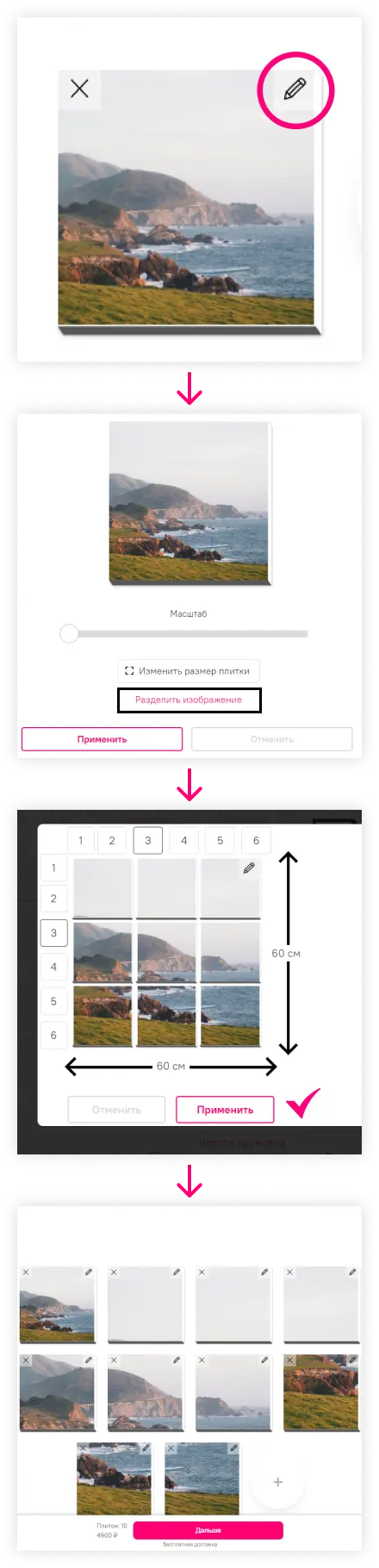
Могу ли я использовать промокод для покупки подарочного сертификата?
Да, можете. При покупке подарочного сертификата Вы можете ввести промокод в одноимённом поле.
Как поменять применённый промокод на другой?
Промокод поменять можно, и для этого есть два простых способа.
1 способ: Находясь в конструкторе, в главном меню нажать “Ввести промокод” и в окне написать другой промокод. После чего нажать появившуюся кнопку “Применить”, и Ваш обновленный промокод применится в конструкторе.
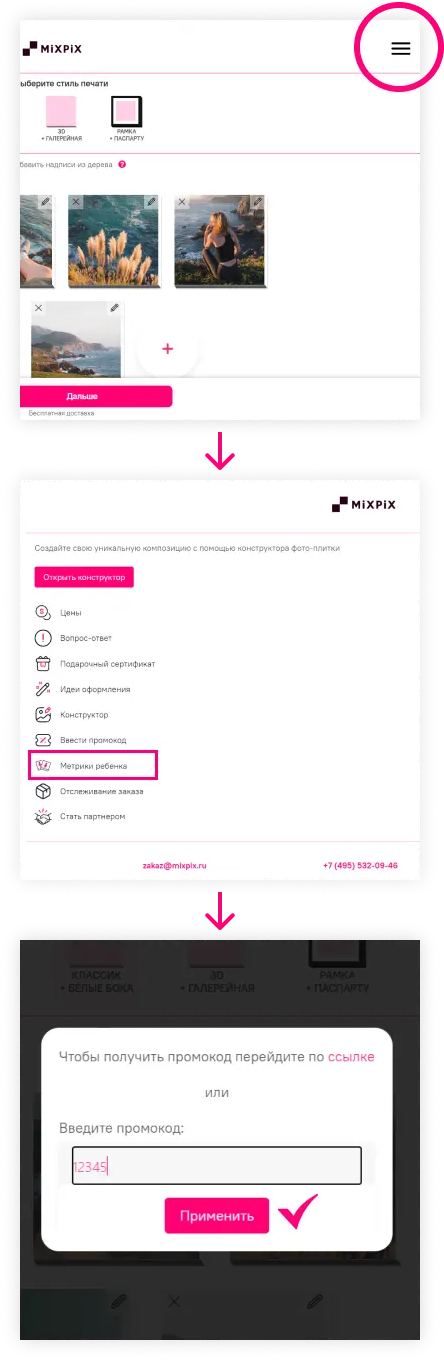
2 способ: Даже если у Вас уже применён промокод, в конструкторе нажимаете кнопку “Дальше”, потом кнопку “Спасибо, я все проверил(а)”. Открывается поле для ввода данных, в котором указан промокод. Вы можете стереть его и написать новый, нажав “применить”. Таким образом, Ваш старый промокод обновится на новый.
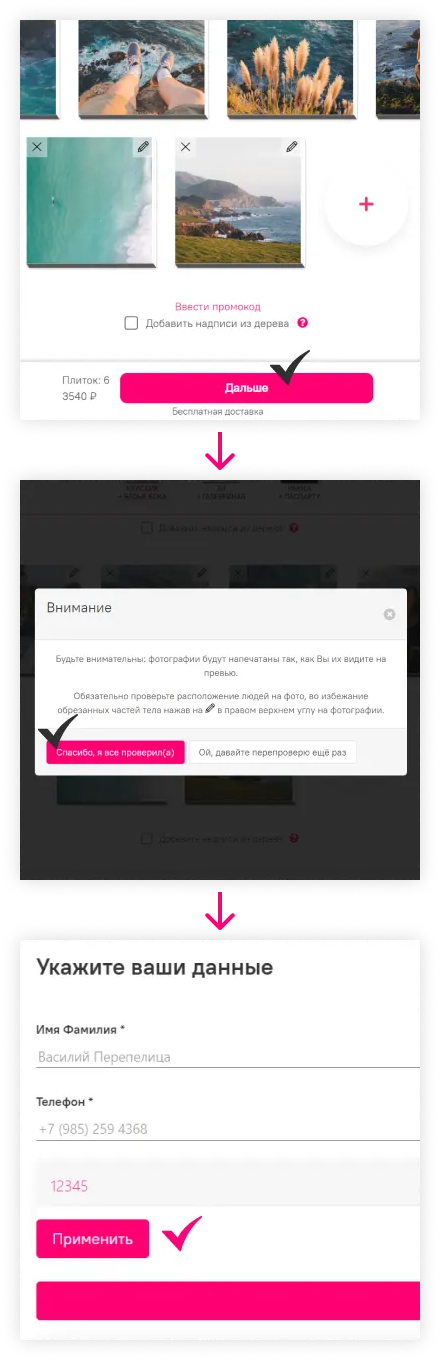
Если у Вас ещё остались какие-либо вопросы, то Вы можете связаться с Нами через WhatsApp.
